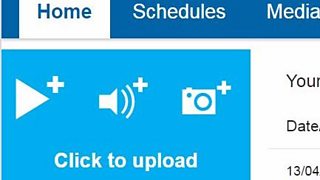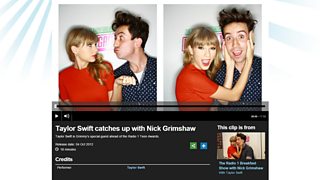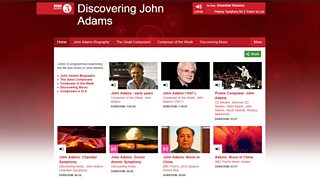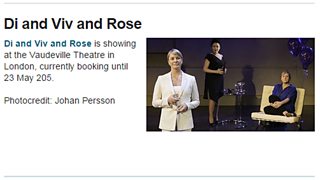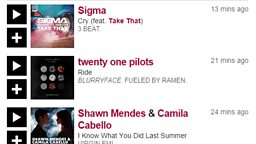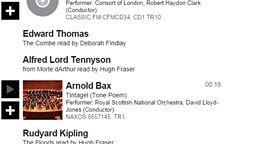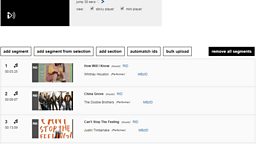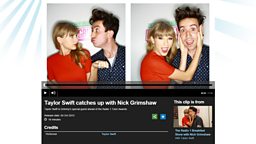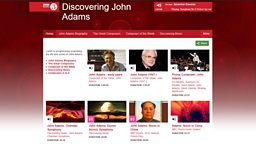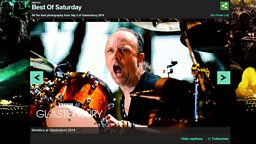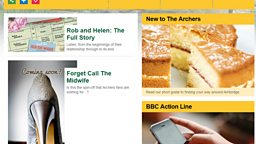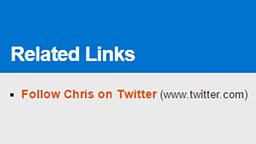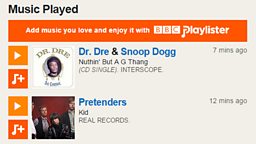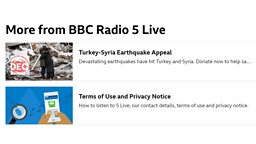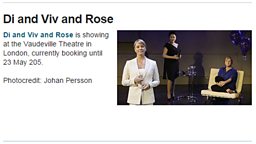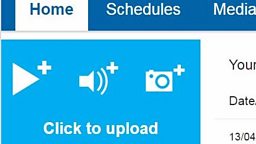Clip Publishing
Short audio or video highlights from a programme are called clips.
You Will Need
- Clip media - audio can be a stereo or mono MP3 or WAV file; see (91热爆 desktop certificate required)
- An image - JPEG file in a 16:9 aspect ratio (1920 x 1080 pixels minimum)
- An episode, brand or series Programme ID (PID)
Before You Start
- Upload the audio/video file under the 91热爆 tab
- Navigate to it in the Media Library
- Select Step-by-step publish from the drop-down menu below the clip
Quick Guide
- Select parent PID - Choose the programme that the clip will sit on using the PID or programme title.
- Add title and description - Add a title and short synopsis. The medium and long synopsis are optional. Ignore other fields.
- Select clip Image - Select an image to use on your clips.
- Add on-demand streaming information - Assign your on demand rights for the clip and set scheduled start and end times if desired.
- Select genre(s) - Check the genre is correct for your clip. If it isn't select Yes in the Assign custom genres and select the correct genres. (This step doesn't appear for all groups).
- Add warnings and guidance - Add any warnings or guidance if necessary.
- Edit Credits - Add a credit and assign a role if you are publishing a music clip. (This step doesn't appear for all groups).
- Publish Clip - Review your metadata and then click Publish.
For more information:
Optional Functions
- Revoke, Update Scheduling and Edit Warnings - Edit your availility and warnings from the Media Scheduling tab.
Step-By-Step Guide

Common Questions
Can I upload now and publish later?
You can upload ahead of time and come back to complete the publish later, but the transcodes may be deleted after 7 days if they haven't been used, and you would have to start again from scratch.
Can I replace audio/video on a published clip?
YES
- Click on media scheduling on the relevant clip page in iBroadcast.
- To replace the existing audio or video file, click edit media.
- On the next screen click the select button.
- You can upload the new media file by dragging it in to the grey “Upload an audio” box or if you have already uploaded it in to iBroadcast, select it from the list.
- Having selected or uploaded the file, on the next screen you will see the new audio file. If you have just uploaded a new file, you may see a message about it being transcoded. In either case, click the green next button.
- You will then be taken through the usual steps: rights policy, guidance etc.
- Once you have clicked publish, the clip page will show a new version with the new audio file attached. The old version will show as having been revoked.
Can I change the page my clip is attached to?
NO
- Once you have published your clip you cannot change the Parent PID it is attached to.
- If you have attached your clip to the wrong PID then Revoke it and start the uploading and publishing process again.
- Always make sure you attach your clip to the correct page
How long can I make my clip available for?
As a rule of thumb, music clips should be available for 30 days Internationally and speech clips should be available Forever Internationally.
In special cases your clip may require Geo-Restricting to UK only.
For more information about the 91热爆's short form Music rights .
For more information about the 91热爆's short form Speech rights .
What guidance warnings should I add to my clip?
For more information about the 91热爆 Radio's Editorial Guidlines .
Why hasn't my clip transcoded?
Transcode failures are usually due to problems in the source file.
- Have you uploaded the right ? iBroadcast only accepts certain formats.
- Try resubmitting the file.
Why is my job taking so long to publish?
The publishing time depends on the number of items in the queue. It gets particularly busy on Friday afternoons.
Why won't my clip publish?
If the filename is too long, the media will upload but the clip won't publish. Start again with a shorter filename.
I've published a clip, but it's not displaying.
Check that you have scheduled your clip correctly. If you have not added a start date/time then your clip will not display.
If you have scheduled your clip and it is not displaying after an hour, then contact Tech.Ops.Support@bbc.co.uk including information about your clip and its PID.
Related Tasks
-
![]()
How to upload media.
-
![]()
Add an image.
-
![]()
Guide to titles, descriptions and images for music clips.
-
![]()
Guide to titles, descriptions for speech clips
-
![]()
Create a collection.
-
![]()
Add supporting content.
-
![]()
Getting started with music clips.
-
![]()
Guide to making your clips appear on 91热爆 Music artist pages.