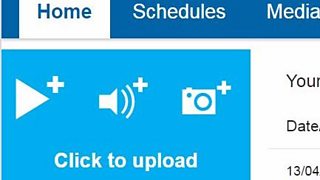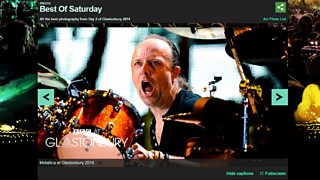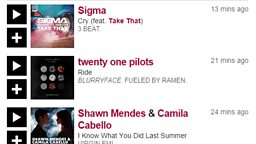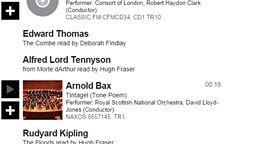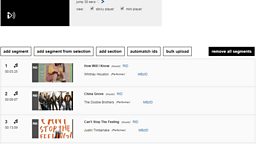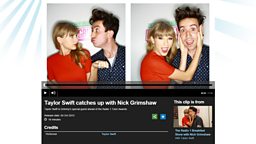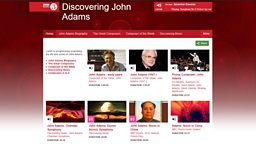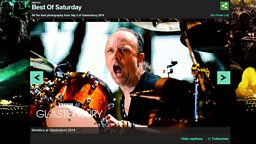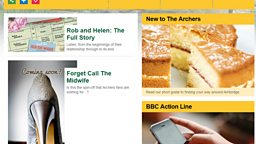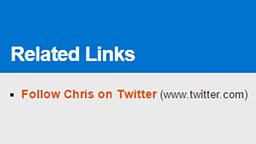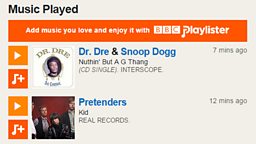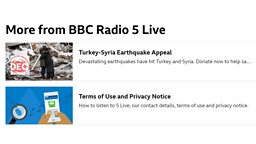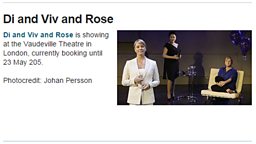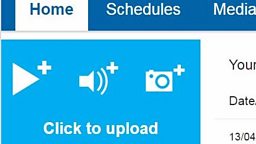Collections
A collection is a group of episodes and clips along a theme.
You Will Need
- Permission to create collections in iBroadcast. If you do not see Collection in the drop down menu please email R&M Support
- A title and short synopsis
- Programme ID numbers (PIDs) for the media you would like to add to your collection
- A cover image for your collection (optional). All images should be in JPEG format in a 16:9 aspect ratio (the recommended image size is 1920x1080 pixels, with a minimum of 640x360 pixels)
Quick Guide
- Go to the Add new dropdown menu and select Collection
- Choose programme - Choose the brand, series or episode that the collection will sit on using the PID or programme title.
- Add title and description - Add a title and short synopsis. The medium and long synopsis are optional.
- Add a cover image - Select an image from the media library, search for PID or upload an new image.
- Add items to a collection - You can add items to a collection from collection page, the Media Library or an episode, clip, gallery or child collection pages.
- From the collection page select the blue edit button. Then select the add programmes + clips + sets button. Search for your item in the pop up window and select the blue add member button.
- From the Media Library click on the blue Sets link. Then select Add Media Library Assets or Edit and reorder members from the Select a task dropdown menu.
- From the episode/clip/gallery/collection page select Add this to a Media Library set or Add this to a set by PID and find your collection.
For more information:
Optional Functions
- Add Promos - Go to the Media promoted here page and select the add promotion button.
- Reorder members - Click the edit button, drag and drop items into the desired order and click the green save button. You can only reorder episodes and clips. Galleries and collections will appear at the top of the collection.
- Delete items - Click the edit button, hover over the item you wish to delete and select the remove button that appears. When complete click the green save button.
Step-By-Step Guide

Common Questions
I have a collection of a collection page, why is it not appearing in the order I request in iBroadcast?
This is a limitation of the software stack that currently supplies the data for this page. This page is scheduled to be rebuilt as part of /programmes migration to AWS and is flagged as a known issue to be resolved at point of migration.
Why has the branding of my collection changed?
If a collection contains content from multiple networks then the branding will revert to /programmes blue.
In order to fix this use the and enter the branding into the programmes options file for the collection page, located in the Programmes Admin group in iSite.
Why can鈥檛 I reorder my collection?
Check how many items there are in your collection.
If a collection reaches approximately 250 items it begins to stall. You will need to clear some items or set up an additional collection.
Why are the episode details displaying for a video but not an audio clip?
Collections were designed to meet the needs of TV and Radio. TV feel that the context of where the clip came from should be present in a collection. Radio however wanted the clip to stand alone. The split was made down the audio and video line.
Why are galleries or collections not appearing in order?
These items don't appear in the order set in iBroadcast. They will always appear at the top of a collection.
I have tried to promote my collection but the brand page has broken, why?
If you are going to promote your collection on a /programmes page you need to ensure it has an image, if it doesn't have one then the promotion will break the page it sits on.
Related Tasks
-
![]()
How to upload media.
-
![]()
Add an image.
-
![]()
Create a gallery.
-
![]()
Create promotions.