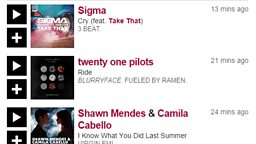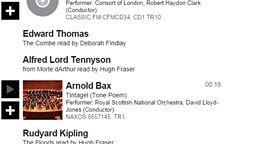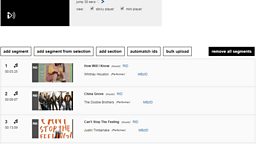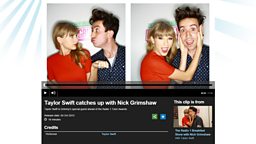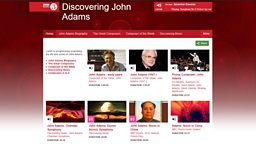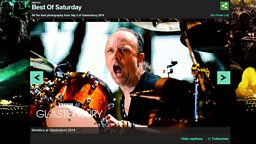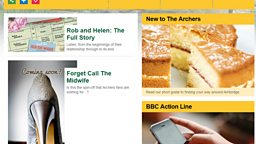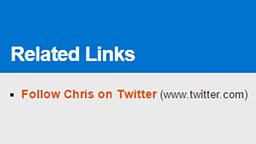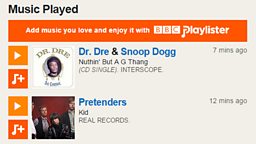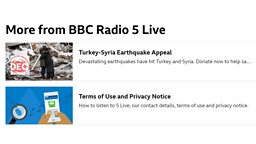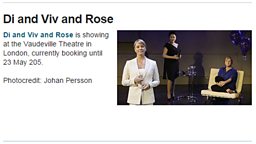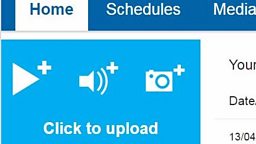Adding Music Segments
In iBroadcast2 there are four different kinds of segments. The most commonly used segment is a music tracklist (which appears as “Music Played” on a programme page), but you can also create speech, highlight and chapter segments (chapters allow the audience to jump to a particular point in your programme).
There are many ways segments can be added to episode or clip pages. This guide tells you how to Manually add or edit individual music segments using iBroadcast2.
Quick Guide
- Manage Segments - Go to the episode or clip in iBroadcast2, select the Segments link in the left hand navigation window and then click on the manage segments button on the right of the screen.
- Add Individual Segments - Select the add segment button.On the following page use the Type drop down menu to select the Music segment. This window will appear complete the fields. Title is mandatory. Once this form is complete press the blue add button.
- Add Contributors - Hover your mouse over the segment and click the add contributor button. Use the Type drop down menu to select a contributor type (e.g. Performer or Composer). Type your artist name into the Name field and click the MBz Lookup button. Select the correct artist from the list of possible matches which displays. If you have more than one match, hover your mouse over the entry to see a pop-up with more information. Click the blue add button to complete this section. You can do this as many times as you like to add multiple contributors. (Every contributor with a MusicBrainz ID will become clickable). The automatch ids button will match any missing MusicBrainz IDs and Record IDs.
- Publish Segments - Check your segments (or tracklist) list for any typos, make sure the correct contributors have been added and their roles have been defined. When you have completed adding and checking segments, press the green save button.
Optional Functions:
- Editing Segment - To edit a segment’s title, hover over the segment and click the relevant edit button. To edit a contributor, hover over a segment and click on the edit button that is in line with the contributor you want to edit. Once you have completed your edits click the blue update button.
- Reorder Segments - To reorder your segments click on the item you wish to move and a green box will appear. Simply drag and drop the green box into the correct place and then press the green save button.
- Reorder Contributors - You can reorder the contributors on a segment by using the small blue up and down arrows to the left of a contributor’s name.
- Adding Section Headers - You can add a subheading (section header) to a segment or a group of segments(e.g. Album of the Week or Featured Artist). Navigate to Segments then click manage segments. Click on the add section button and the following window will appear. Type your section header in the Section title field and then use the drop down arrow above this field to select the first segment that you would like to appear underneath this section header. To continue, click the blue add button. The section title will now appear and there will be a black box around the first segment. You can add additional segments under a Section Header by dragging and dropping them into the black box. Press the green save button to complete this section.
- Delete Segments - Go to Segments then click manage segments. Hover your mouse over a segment and click the remove button which appears. To remove all segments click on the black remove all segments button at the top or bottom of the playlist. Press the green save button to complete this section.
What To Do If iBroadcast2 Is Matching To The Wrong Artist
A lot of artists have the same name. And sometimes an artist is so new that they’re not in MusicBrainz, our database of artists. .
Go into your segments and click the edit button next to the name that is pointing to the incorrect artist.
In the next window, click the MBZ Lookup button to see a list of other artists with similar names. You can view a short description of each artist by hovering over their name.
If the correct artist displays, click on their name and then press the blue update button.
If the artist’s name does not appear click cancel and navigate back to your segments. This time use the remove button to delete the artist from your segment completely.
Now add a new artist from scratch by clicking the add contributor button.
In the next window type the contributor’s name in the Name field and tick the Exclude from automatch option. You can now click the blue add button.
Press the green save button to complete this section.
N.B. If you go back into your segments later to make another edit, you’ll need to remove the artist and add them again. Make sure you tick the Exclude from automatch box once more as iBroadcast2 will not remember that you did not want to automatch this entry.
Step-By-Step Guide