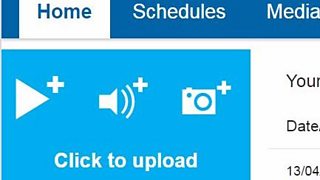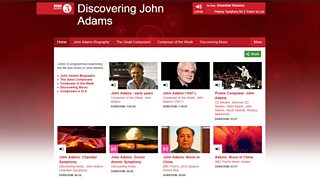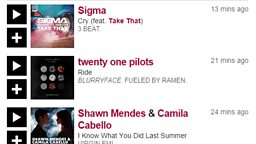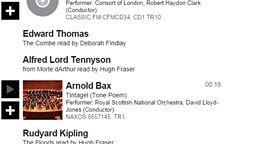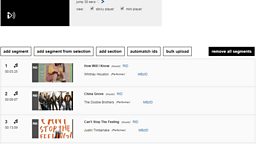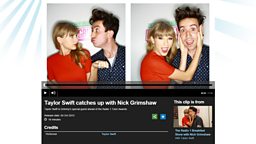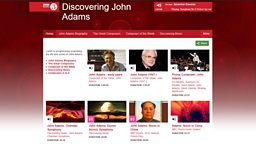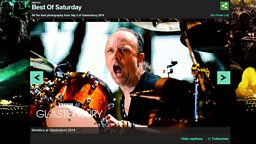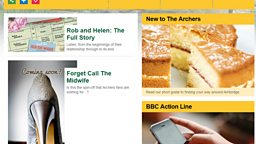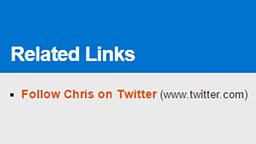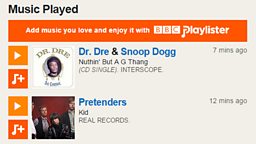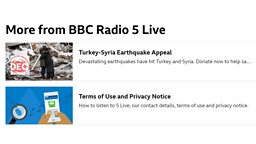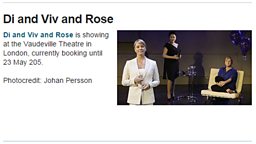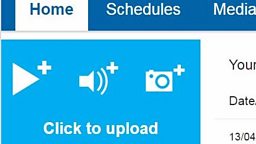Galleries
Galleries are a good way of presenting multiple images based on a theme using a carousel.
You Will Need
- An episode, series or brand Programme ID (PID) – a gallery added to an episode will appear on the series and brand pages automatically.
- A title and short synopsis.
- A cover image for your gallery.
- Gallery images. All images should be in JPEG format with a 16:9 aspect ratio (the recommended image size is 1920x1080 pixels, with a minimum of 640x360 pixels).
Before You Start
Upload your images using the upload window under the 91热爆 tab and add a title and description before publishing.
More information on and in iBroadcast2.
Quick Guide
- Create gallery - Go to the Add new dropdown menu in iBroadcast2 and select Gallery.
- Choose Programme / Clip - Assign your gallery to the correct page using programme title or PID.
- Add title and description - Enter a title and short synopsis. Medium and long synopsis are optional.
- Add cover image - Assign an image as the gallery cover image.
- Add images - Add images to the gallery (you can use the buttons on the left hand side or go through the media library).
For more information:
Optional Functions
- Add to programme - You can add a gallery to another programme.
- Add to Set - You can add a gallery to a collection.
- Reorder images - You can reorder the images in your gallery.
- Delete images - You can delete images from your gallery.
- Adding additional images - You can add addtional images to your gallery.
Step-By-Step Guide

Common Questions
Why have my images got grey lines on either side of them?
Your images need to be in a 16:9 aspect ratio (the recommended image size is 1920x1080 pixels with a minimum of 640x360 pixels).
If they are in a different aspect ratio, you will need to edit your images, re-upload and re-publish.
Why can't I find my images?
Check that the images you are looking for have been uploaded in the same group that your gallery was created in.
Why can't I add my image to a gallery?
Your image hasn't had basic details added to it.
You need to go into the Media Library and add basic details from there.
Why does my gallery appear with a grey box when I view it on other pages?
Check that you have given your gallery a cover image. See the Step-By-Step guide for more information.
Related Tasks
-
![]()
How to upload media.
-
![]()
Add an image
-
![]()
Create promotions.
-
![]()
Create a collection.