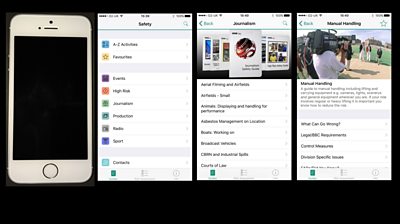Introduction
Easy to use navigation will help you find the information you want, including our latest safety news items, access to our main Safety Guides (High Risk, Sport, Journalism, Production, Radio, Events) and our A-Z list of Safety Guidelines. The app is regularly synchronised to the 91�ȱ� Safety website so you can be assured you are always looking at the latest content. The App holds the information on the phone, using a small amount of memory and without requiring an internet or phone connection.
In addition to the Safety Guidelines, the App allows you to collate hazards and controls from a range of Guidelines into a customised checklist/generic risk assessment (see more below). The App also allows you to give feedback to the Safety Team direct from your iPhone and/or iPad.
The App is written specifically for use by 91�ȱ� staff and those who work directly for the 91�ȱ�. It does not provide instruction on how others could manage safety within their organisation and adoption of the information provided does not guarantee them any measure of legal compliance.
Getting the 91�ȱ� Safety App
The Safety App is available via 91�ȱ� Essentials for iPhones and iPads. In order to get the App you will need to have first registered for (only available via 91�ȱ� network).
To install the iOS App:
- Go to the 91�ȱ� Essentials app on your iPhone or iPad
- Search ‘Safety’, then click on the App to 'install'
- Once you have done this, the Safety App will appear on your homepage as ‘Safety’
- Once installed, it should be up and running right away.
Key Features of the Safety App
A-Z Activity List
- Use this section on the 91�ȱ�page to see a list of all the activities available
- You can also search by keywords.
Favourites
- Use this section to identify your favourite activities, meaning they can be readily accessed in the future
- You can add / remove favourites by selecting the star symbol which is available on all activity pages.
- You can also remove favourites by clicking on edit within the favourite page.
Safety News
- Automatically collates and displays the latest news items direct from the Safety website
Safety Guides
- From the homepage, you can access a range of Safety Guides (Events, High Risk, Journalism, Production, Radio and Sport)
- Each Guide gives you the list of activities which are commonly encountered for that Division / area of business
- As for the myRisks Information site, each activity breaks down into: What can go wrong, Legal/91�ȱ� requirements, Control Measures, Division specific issues and FAQs
- Use the "<Back" button to return up a level.
Risk Assessment Notepad
This simple risk assessment notepad does not replace the 91�ȱ�'s normal Risk Assessment process on myRisks - it is intended simply as a back-up measure in support of fast moving events (as in some Newsgathering) or where events on location have overtaken normal planning processes, allowing you to pick out hazards and control and then email them for inclusion in your risk assessment.
- To create a list of hazards and precautions from our Guidelines, simply enter your chosen Safety Guideline for an activity you propose to do
- As you scan through the information, relevant or useful information can be picked out by clicking on the green icon immediately to its right. When you click on it, it turns red, and its addition to your risk assessment notepad is recorded numerically in the footer
- When you have all the info needed, simply click on the RA Notepad symbol in the footer. The activities are listed alphabetically and the selected items are grouped into hazards, controls etc. You can add your own hazards and controls by clicking on "Add note" button
- To delete pre-selected information, either go back into the Guide and de-select it, or simply click on "Edit" at top of the RA notepad and then delete
- When it is complete, click on the 'share' risk assessment icon at the top right of the page. When the email screen appears, either add the email addresses from your phone's 'Contacts' or by manually typing it in. All items added to the RA Notepad will be included in the email.
- You can edit the email before sending. If you do this, when you click 'cancel' to come out of it you have the option to save a draft of the edited email. This draft is not saved within the app, but in the draft folder of you default email account. To access this draft later, go to you mail and open the email account from the accounts section (not the inbox), and navigate to your draft folder to open the email.
- Once it has been emailed (see below), all items will be cleared.
Safety tools, guides and contacts
- The new online tool for Risk Assessments, incidents and monitoring (NOTE: Use Google Chrome for Windows or Safari for MAC to fully access)
- Safety Equipment StoresJust one number to call: 0844 800 8875
- 91�ȱ� Safety GuidelinesAccess our A-Z of safety guidelines
- Safety Advice Line: 0370 411 0464 Email: safety@bbc.co.uk
Events guidance - key links:
- Exhibitions
- General Guidance
- Indoor Location Recce Checklist
- Outdoor Location Recce Checklist
- Major Incidents & Emergency Planning
- Marketing and Promotional
- Noise Exposure
- Planning and Management
- Responsibilities
- Responsibilities Form
- Laser Lighting Effects
- Strobe Lighting
- Temporary Stages and Rostra
Health topics - key links:
- (91�ȱ� network only)
- Contributors Fitness to Participate
- Display Screen Equipment (DSE)
- (91�ȱ� network only)
- First Aid and Welfare on Location
- International Travel - Risks & Health
- Manual Handling
- Mental Health: 91�ȱ�page
- (91�ȱ� network only)
- Personal Health and Wellbeing
- Pregnancy
- Psychological Trauma Support & Trauma Risk Management (TRiM)
- Tiredness and Fatigue
- Travel Health Contacts
91�ȱ� High Risk - key links:
- CBRN and Industrial Spills
- Covert Filming
- Crisis Management and Security Support
- Demonstrations, Protests and Crowds
- Disaster Coverage
- Door Stepping
- (91�ȱ� network only)
- (91�ȱ� network only)
- Public Order
- Safety Equipment Stores
91�ȱ� Journalism - key links:
91�ȱ� Productions - key links:
- Aerial Filming and Airfields
- Animals: Displaying and handling for performance
- Boats: Working on
- Children and Young People
- Driving
- Electrical Equipment and Systems
- First Aid and Welfare on Location
- Food Safety (Cooking and Catering)
- Remote Location Working
- Roads and Streets: Working by
- Security of Productions on Location
- Stunts
- Tiredness and Fatigue
- Unmanned Aerial Systems (UAS aka Drones)
- Vehicles: Recording in, from and around
- Working at Height: Mobile Elevating Work Platforms
- Working at Height: Tower Scaffolds
- (91�ȱ� Network only)
91�ȱ� Security - key links:
91�ȱ� Sport - key links:
About this site
This site describes what the 91�ȱ� does in relation to managing its health, safety and security risks and is intended for those who work directly for the 91�ȱ�.
It is not intended to provide instruction or guidance on how third parties should manage their risks. The 91�ȱ� cannot be held liable for how this information is interpreted or used by third parties, nor provide any assurance that adopting it would provide any measure of legal compliance. More information
Some links on this site are only accessible when connected to the 91�ȱ� network